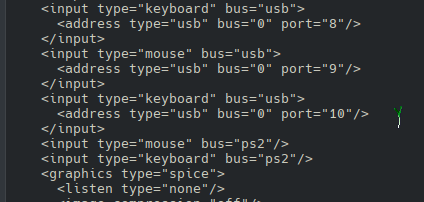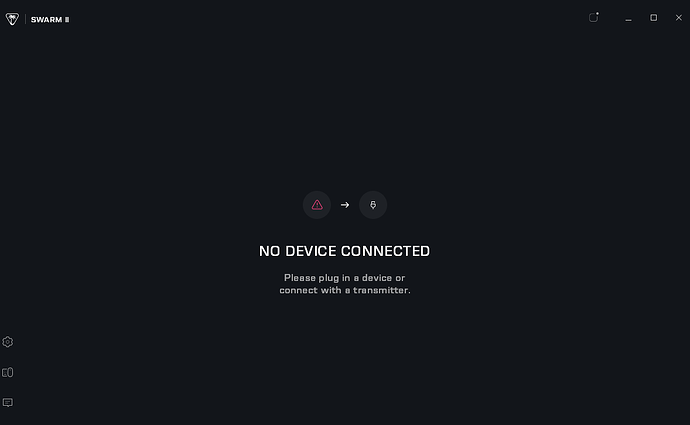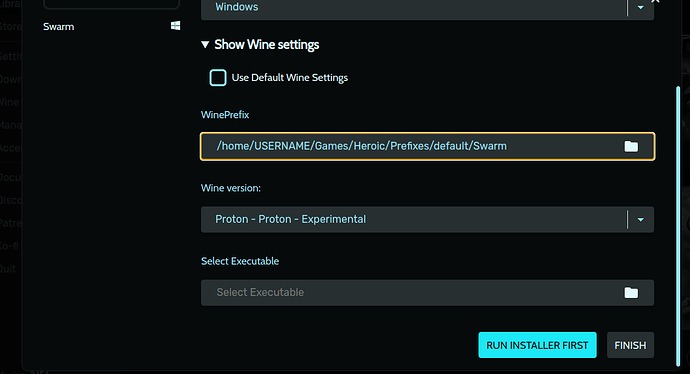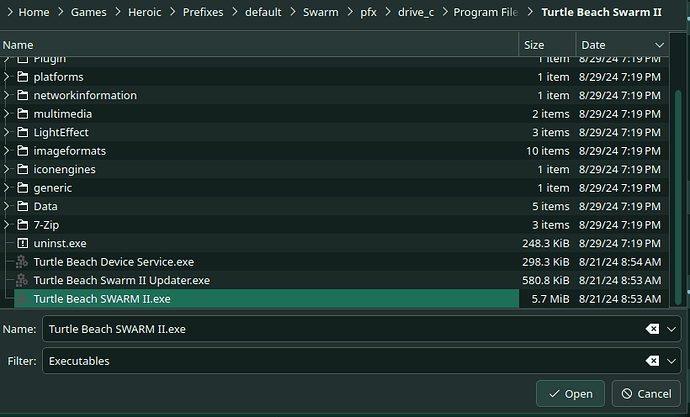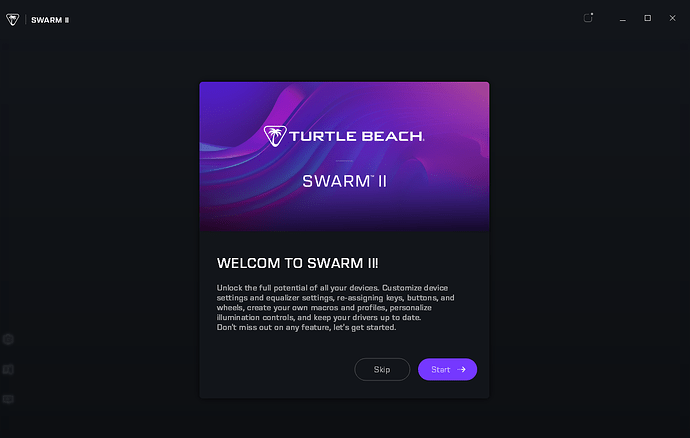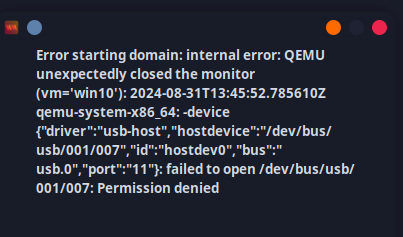No, after installing you change the target .exe for the shortcut to be the program itself rather than the installer.
I’ll give you a step-by-step using Heroic as an example because it’s honestly that much easier than doing it in Steam -
Once you’ve installed Heroic Game Launcher, click on Add Game. In the window that pops up call it whatever but in this instance “Swarm” might be a sensible choice. Click on ‘Show Wine settings’ to expose the useful stuff, and you’ll be presented with something like this -
Wineprefix is the path that the application will be installed to - it will set up a full Windows C: style folder tree inside it, so it’s best to make sure it’s off in its own folder where it can’t spew garbage all over anything important.
Wine version is a dropdown to select the relevant compatibility tool - in my case Proton Experimental is the one I used that worked, so perhaps start with that one.
Now - click on “Run Installer First” and point it at the swarm installer .exe
Install it to the default path it offers, yes it will suggest C:\Program Files\whateverblah blah, but that’s not a problem! I would suggest turning off all the checkboxes for “add shortcut/launch when windows starts/launch after installation” etc just to make your life easier at this point.
Once it finishes installing, in the case of this app it will also prompt you to install Visual C, just click yes and go through the process as it’s installing this within the same Prefix - think of the Prefix as like a ‘miniature Windows install’, and we’re adding all the dependencies Windows needs to run this application.
Once that finishes installing, go back to Heroic and click on the Folder icon in the ‘Select Executable’ field. This is the important part - the folder window that pops up should contain a single folder called pfx - inside of this folder is our ‘miniature Windows install’ and if you drill down through the folders drive_c, program files, and so on you will eventually hit familiar territory and be able to select the regular executable:
Hit Open, Finish and then push the little Play button on the tile it just created in Heroic and you should be on your way.
Other applications can be a lot more involved and require more windows components installed alongside them after the fact which can all also be done from within Heroic, but that’s a lot of extra uneccessary detail for the purposes of this one thing you’re trying to achieve