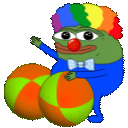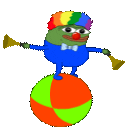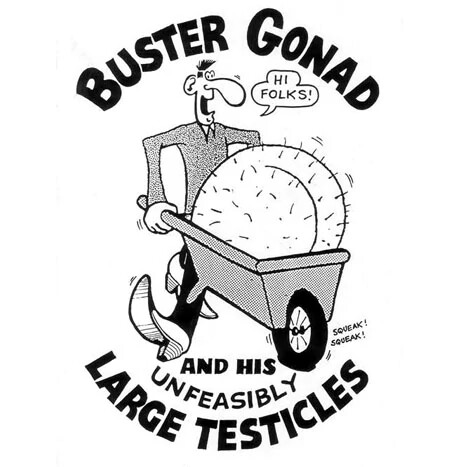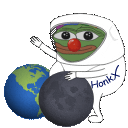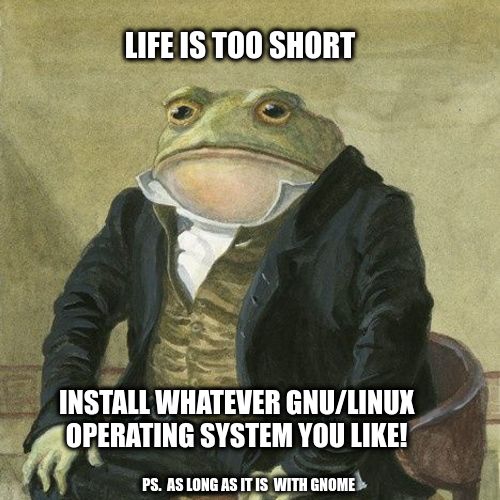Greetings lovely community,
Love it or hate it, Ubuntu is a popular Linux distro for many users around the world. You can always find just about any package or any instruction on how to do something within the Ubuntu universe from a simple search online. For places like schools, offices, and enterprise servers Ubuntu is a solid choice to consider. However, with great power comes great responsibility, and for tech-minded individuals there is a bit of extra “baggage” that Canonical bakes into Ubuntu that many are not a fan of.
It is my intention to demonstrate how to remove all of that bloat (applies to 22.04/22.10) so you are left with a system free of Canonical’s additions e.g. snap packages. As always back up your data beforehand and with enough waffling around, feel free to read all before giving it a try yourself.
Feel free to use one or two or all the steps below as needed for your own individual use case.
1. Stop system report sending during “Help Improve Ubuntu” post-install:
You can easily opt-out of this information collection. At the first boot after a fresh new installation, you’ll be asked to ‘Help Improve Ubuntu’ by sending your system information during the Welcome screen to Canonical. The default option is selected to “No, don’t send system info” but if you’re unsure if you did or not, you can run the following to verify and turn it off:
Ubuntu-report –f send no
2a. Disable sending crash reports:
Ubuntu includes an Apport tool that automatically detects application crashes and sends crash reports to Ubuntu. These reports are used by application developers to understand and identify what are the issues and bugs in the application and why they are occurring. This is useful to some, but to opt-out:
Open Gnome Settings > Privacy > Diagnostics > Set to “Never”
2b. Disable Connectivity Checking:
Also within Gnome Settings > Privacy is Connectivity Checking, which pings to Canonical if you have a full working internet connection or not. Useful for snap settings, but not in this case. For any further reading on Connectivity Checking see here: Connectivity Checking - Linuxconfig.org
Gnome Settings > Privacy > Connectivity Checking, set toggle to OFF
2c. Take it one step further and remove the [annoying] ‘App Has Crashed’ pop-up framework:
sudo apt remove apport apport-gtk
sudo apt autoremove
sudo apt update && sudo apt upgrade
2d. Completely remove package from Step #1 that sends data to Ubuntu only at end of fresh installation and only with users consent:
sudo apt remove ubuntu-report
3. Completely SNAP FREE system: courtesy of debugpoint.com
Run each command one at a time until each completes:
snap list
sudo snap remove --purge firefox
sudo snap remove --purge snap-store
sudo snap remove --purge gnome-3-38-2004
sudo snap remove --purge gtk-common-themes
sudo snap remove --purge snapd-desktop-integration
sudo snap remove --purge bare
sudo snap remove --purge core20
sudo snap remove --purge snapd
sudo apt remove --autoremove snapd
To prevent snap from re-installing in a future update, within your terminal, create the following file (it should be blank) and add:
sudo nano /etc/apt/preferences.d/nosnap.pref
Package: snapd
Pin: release a=*
Pin-Priority: -10
Save this file and exit.
4. To add regular Gnome Software and Firefox apps back in .deb style:
sudo apt update
sudo apt install --install-suggests gnome-software
Now Gnome Software (snap free and with flatpak support) is installed. Next is Firefox, which Mozilla stills supports as a .deb file through their official PPA:
sudo add-apt-repository ppa:mozillateam/ppa
sudo apt update
sudo apt install -t 'o=LP-PPA-mozillateam' firefox
With Firefox installed, to enable automatic updating:
echo 'Unattended-Upgrade::Allowed-Origins:: "LP-PPA-mozillateam:${distro_codename}";' | sudo tee /etc/apt/apt.conf.d/51unattended-upgrades-firefox
To prevent the possibility of apt update from bringing back in Firefox-snap, create the following file and add:
sudo nano /etc/apt/preferences.d/mozillateamppa
Package: firefox*
Pin: release o=LP-PPA-mozillateam
Pin-Priority: 501
Save this file and exit.
4. How to remove the Ubuntu Pro Beta Apt message in the Terminal. First, confirm if you have this file or not & if so simply remove it and done:
nano /etc/apt/apt.conf.d/20apt-esm-hook.conf
sudo rm /etc/apt/apt.conf.d/20apt-esm-hook.conf
5a. To get a true Vanilla Gnome setup on Ubuntu 22.04/22.10:
FYI: You may need to reboot or log out and log in in order to see all the changes take full effect.
To install ONLY the gnome-session to switch at the login screen (e.g. the cog wheel):
sudo apt install gnome-session
To install ALL default Gnome packages & apps, similar to what you might expect in a fresh Fedora install, the way Gnome devs intended:
sudo apt install vanilla-gnome-desktop
This next command lets you choose the GDM login theme. Enter it, select a number and hit enter to switch between the yaru and adwaita themes.
sudo update-alternatives --config gdm-theme.gresource
5b. Install Gnome fonts and default icons:
sudo apt install fonts-cantarell
sudo apt install adwaita-icon-theme-full
5c. Use Gnome Tweaks Tool to adjust the Font Settings for a default Gnome look:
Gnome Tweaks > Fonts and adjust:
Interface Text: Cantarell Regular 11(default Ubuntu Regular 11)
Document Text: Cantarell Regular 11 (default Sans Regular 11)
Monospace Text: Source Code Pro Regular 10 [or Monospace Regular] (default Ubuntu Mono Regular 13)
Legacy Window Titles: Cantarell Bold 11 (default Ubuntu Bold 11)
Hinting: Slight & Anti-aliasing: Subpixel (for LCD screen)
Scaling Factor: 1.00
5d. Use Gnome Tweaks Tool to adjust the Appearace settings for a default Gnome Look:
Gnome Tweaks > Appearance, and adjust:
Applications: Adwaita or Adwaita-dark
Cursor: Adwaita
Icons: Adwaita (or if you prefer papirus-icon-theme is amazing as well)
Shell: Default (after having logged out and selected GNOME from cog wheel at login screen)
Sound: Default
I hope I didn’t miss any Ubuntu-specific thing to remove, but hopefully that should cover it. If I missed one feel free to let me know.