Please note that any modifications and changes made to your device’s hardware, software or firmware could potentially involve some risks. Make sure you understand the implications of what you are about to do to your device at any time and do it at your own risk.
In case of any doubts, post on the forum to ask for advice and assistance.
When you are done with the first stage of the installation either from the EnOS’ Live ISO or following the command line method (described here) and attempting to boot up your RPi device, you might experience some issues with the boot process not going all the way through to the Openbox desktop to launch the Calamares installer in order to perform the second stage of the installation.
This has been shown to be due to an outdated bootloader. In what follows you will be presented with two ways of updating the bootloader of your RPI device.
Updating the Bootloader for RPi 400 and RPi 4
Method One
If you have access to your Raspberry Pi OS installation, you could try to boot it up and once in the desktop, launch the terminal and execute the following command line to fully update your system:
sudo apt update && sudo apt full-upgrade -y
Once the system is fully updated, check if there is an available update to your bootloader:
sudo rpi-eeprom-update
If there is an update available you should see a similar output as shown in the picture below:
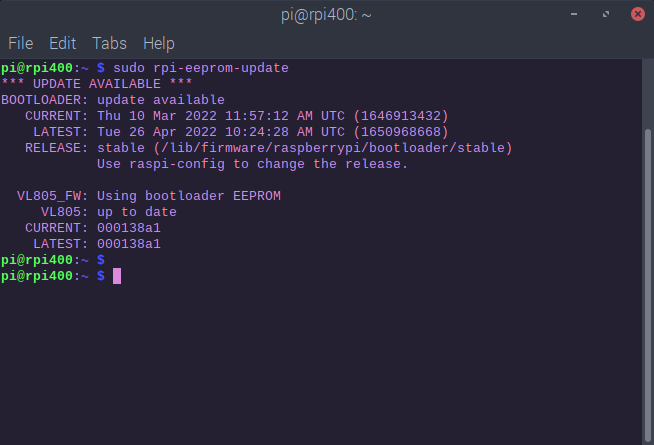
Next, execute the following command to launch RPI’s configuration tool:
sudo raspi-config
You will then see the following window:
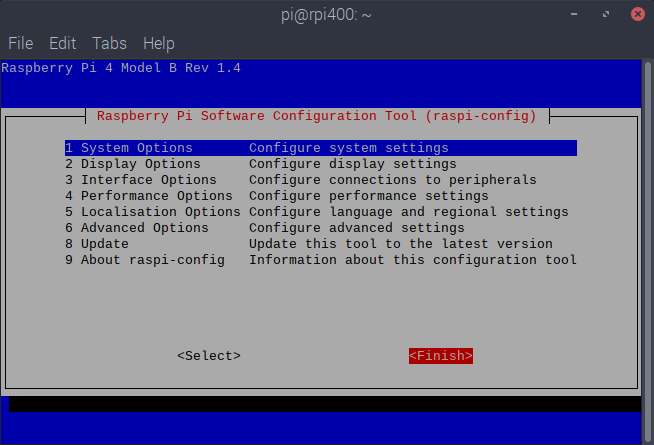
Now go to Advanced Options >> Bootloader Version >> Use the latest version boot ROM software
On the following screen say NO to resetting the boot ROM to defaults, then OK and Finish.
Now reboot your system. Once back into the desktop, launch a terminal and check if the bootloader is indeed at the latest version:
sudo rpi-eeprom-update
This time you should see that the bootloader is up to ate:
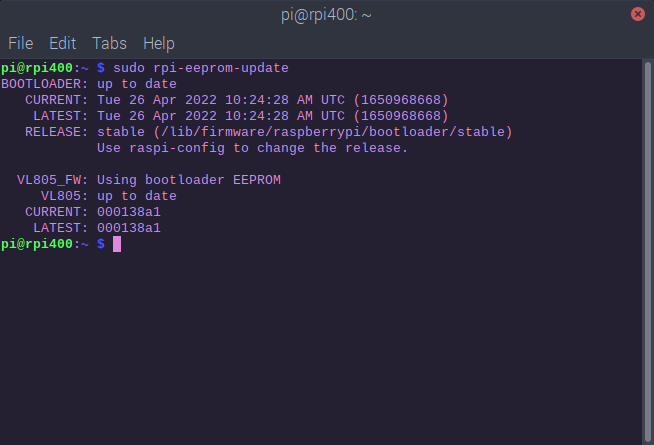
Updating the bootloader with RPi conguration tool is the recommended way of doing it. However, if you want to take a shortcut and skip launching the tool, after you have verified that there is an update to the bootloader, run the following command:
sudo rpi-eeprom-update -a
When it has run its course, reboot the system:
sudo reboot
Method Two
If you don’t have access to Raspberry Pi OS, you could use RPi imaging tool (rpi-imager) to create a “bootable” USB or SD card with the sole purpose of updating the bootloader.
Please notice that following the steps below will erase all existing data on your storage medium. If you have any important data, please back it up before proceeding
First Install rpi-imager on your computer. Depending on your OS:
If on Arch (-based) system, use your favorite AUR helper to install the package. In the following yay is used:
yay -S rpi-imager
If on Debian (-based) system, Windows or MacOS, download the .deb package or the installer for your system from: https://www.raspberrypi.com/software/
Once installed, launch the application:
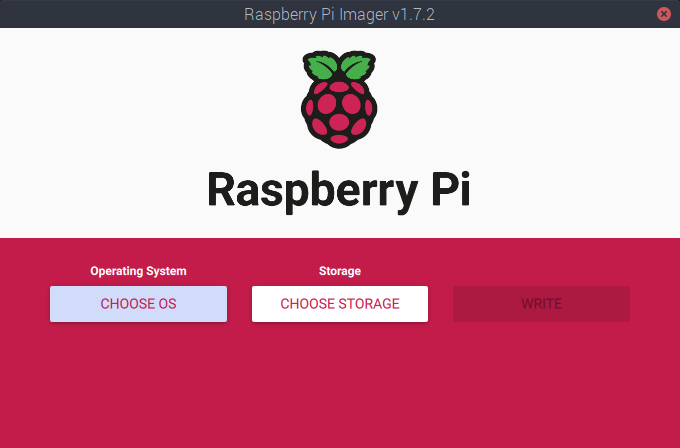
Next: CHOOSE OS >> Misc utility images >> Bootloader >> SD Card Boot (Or USB Boot)
Then CHOOSE STORAGE >> WRITE
Type your password in the pop-up widow for the process to start:
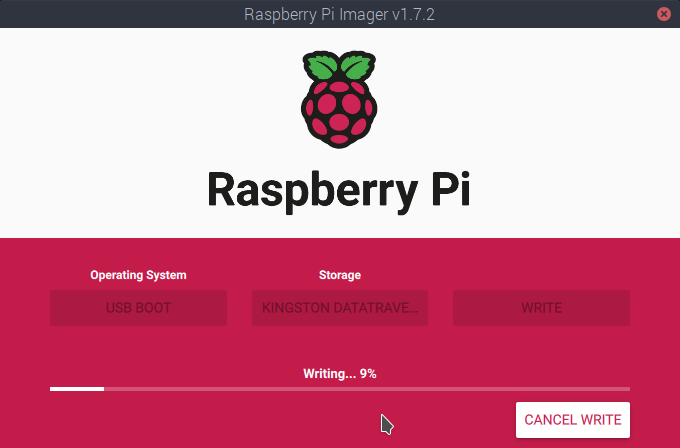
When done, remove the SD card (or the USB drive) from your computer.
The next step would be to boot up your RPi device with the SD Card (USB drive) that you just prepared.
You should wait for your HDMI display to go green in the sign of success.
Hope this will be of help to those of you wanting to update the bootloader of your device.
Please feel free to comment, make suggestions for improvement, correcting typos etc. etc.
This post has been to a great deal based on the documentation found at