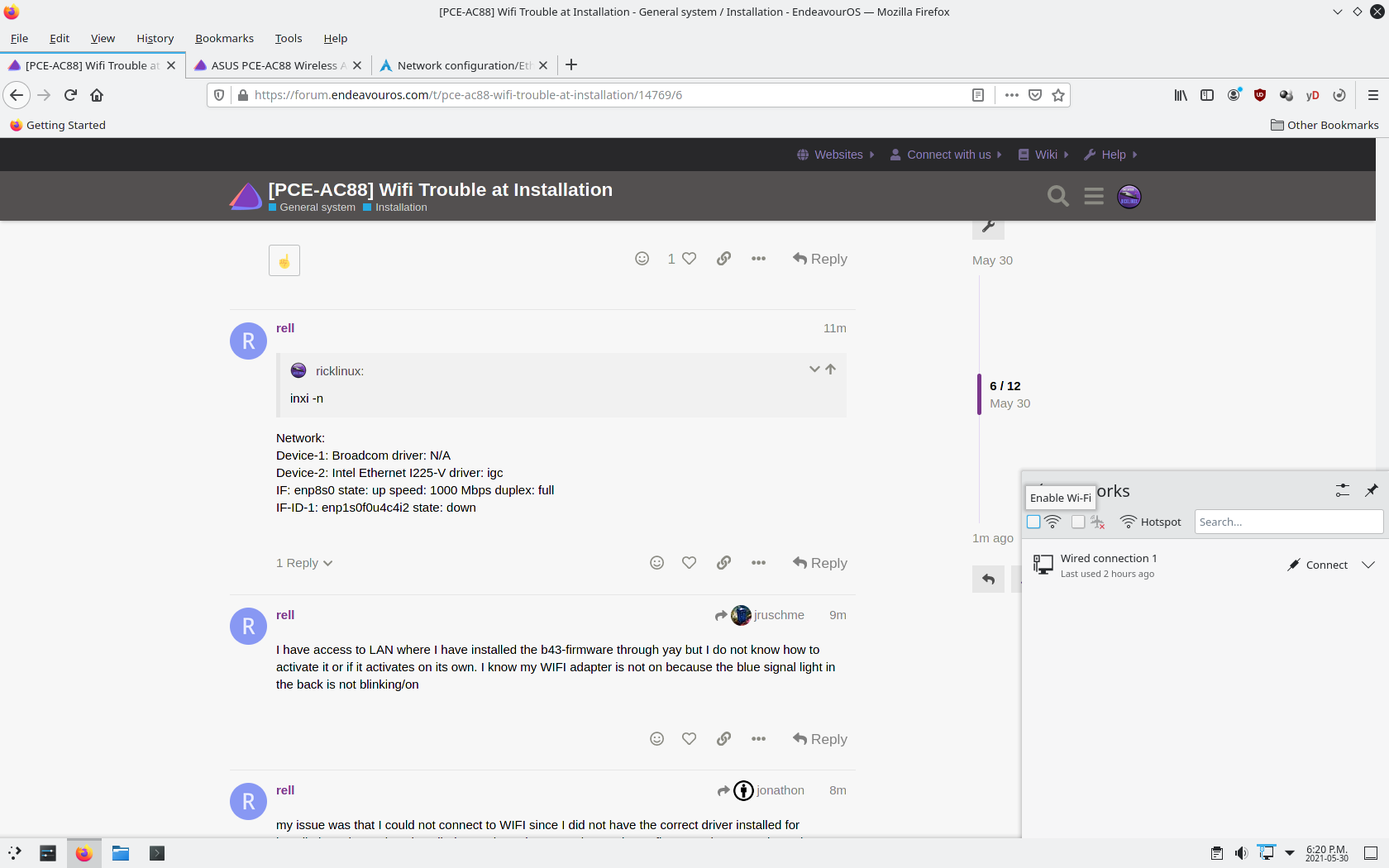For any user that stumbles upon this with the same issue here is a working solution:
1.) First thing that I did is directly link to my router via LAN cable to have a connection and followed the normal installation.
2.) after installing and being in the main boot I installed the AUR helper yay and did the command sudo yay -S b43-firmware
3.) I somewhat followed @marteng69 solution to identify what type of broadcom driver I had. To find this I use the following command
lspci -vnn -d 14e4:
which returned the following output for me.
I went back and got the output after the problem was resolved so the bottom two: kernel driver and kernel modules may look different to you
05:00.0 Network controller [0280]: Broadcom Inc. and subsidiaries Device [14e4:43c3] (rev 04)
Subsystem: ASUSTeK Computer Inc. Device [1043:86fb]
Flags: bus master, fast devsel, latency 0, IRQ 66, IOMMU group 13
Memory at fc000000 (64-bit, non-prefetchable) [size=32K]
Memory at fb800000 (64-bit, non-prefetchable) [size=8M]
Memory at e2400000 (64-bit, prefetchable) [size=4M]
Capabilities: <access denied>
Kernel driver in use: brcmfmac
Kernel modules: brcmfmac
This allowed me to identify that I had a [14e4:43c3] device which tells me I need the brcmfmac driver
https://wireless.wiki.kernel.org/en/users/drivers/brcm80211
3.) After installing the firmware and knowing which driver I needed
I then initialized my driver by using the following commands found in the post linked by @marteng69 ASUS PCE Wireless Not working and as suggested by @jruschme
sudo rmmod wl
sudo modprobe brcmfmac
4.) Next I then followed @ricklinux 's post
It shows it’s a broadcom but module isn’t loaded. It should be using the kernel module. Uninstall broadcom-wl and or broadcom-wl-dkms if these are installed and reboot
using the command
sudo pacman -R broadcom-wl or broadcom-wl-dkms
After rebooting I was able to see local WiFi networks in the top right where the connection tab is located and my issue was resolved.