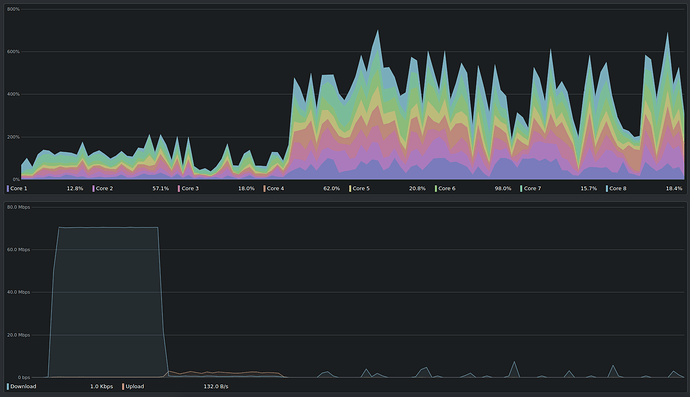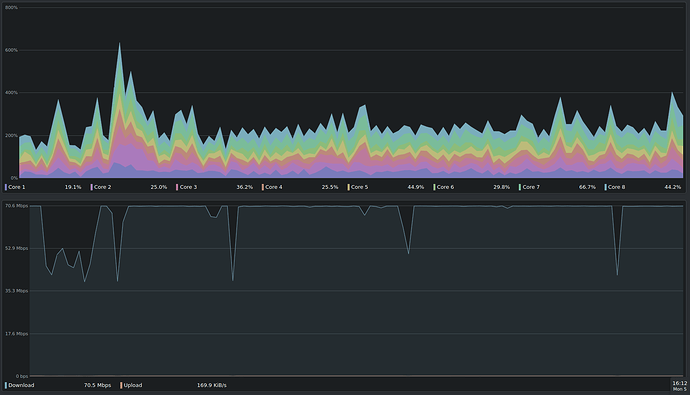Ever since I switched from Windows to EndeavourOS, I’ve had network speed issues on this device. These are:
regardless of browser or program trying to download data;
regardless of the network I’m connected to;
regardless of using wired or wireless connection;
regardless of having recently loaded the same domain;
not the case on any other device connected to the network(s);
not visible on speedtest-cli (I see the expected 70Mbit/s);
not visible on ping 8.8.8.8 (I see the expected ~10ms with no spikes);
not visible on ping _gateway (I see the expected ~1ms);
visible on packetstats.com compared to other devices, frequently spiking to ~100ms;
mostly an issue on procedurally downloaded pages and videos, and the initial load of a page, though I don’t know of a consistent way to instead test active continual connection.
Here are some potentially useful outputs:
# lspci -k
03:00.0 Network controller: Intel Corporation Dual Band Wireless-AC 3168NGW [Stone Peak] (rev 10)
DeviceName: WLAN
Subsystem: Intel Corporation Device 2110
Kernel driver in use: iwlwifi
# speedtest-cli
Retrieving speedtest.net configuration...
Testing from Plusnet (51.7.124.168)...
Retrieving speedtest.net server list...
Selecting best server based on ping...
Hosted by RETN (London) [141.88 km]: 13.778 ms
Testing download speed................................................................................
Download: 67.41 Mbit/s
Testing upload speed......................................................................................................
Upload: 19.65 Mbit/s
# ping 8.8.8.8
PING 8.8.8.8 (8.8.8.8) 56(84) bytes of data.
64 bytes from 8.8.8.8: icmp_seq=1 ttl=117 time=10.8 ms
64 bytes from 8.8.8.8: icmp_seq=2 ttl=117 time=11.5 ms
64 bytes from 8.8.8.8: icmp_seq=3 ttl=117 time=10.8 ms
64 bytes from 8.8.8.8: icmp_seq=4 ttl=117 time=10.6 ms
64 bytes from 8.8.8.8: icmp_seq=5 ttl=117 time=10.6 ms
64 bytes from 8.8.8.8: icmp_seq=6 ttl=117 time=10.6 ms
64 bytes from 8.8.8.8: icmp_seq=7 ttl=117 time=11.2 ms
64 bytes from 8.8.8.8: icmp_seq=8 ttl=117 time=10.9 ms
^C
--- 8.8.8.8 ping statistics ---
8 packets transmitted, 8 received, 0% packet loss, time 7011ms
rtt min/avg/max/mdev = 10.580/10.871/11.474/0.286 ms
# find /etc/systemd -type l -exec test -f {} \; -print | awk -F'/' '{ printf ("%-40s | %s\n", $(NF-0), $(NF-1)) }' | sort -f
avahi-daemon.service | multi-user.target.wants
avahi-daemon.socket | sockets.target.wants
bluetooth.service | bluetooth.target.wants
dbus-org.bluez.service | system
dbus-org.fedoraproject.FirewallD1.service | system
dbus-org.freedesktop.Avahi.service | system
dbus-org.freedesktop.nm-dispatcher.service | system
dbus-org.freedesktop.timesync1.service | system
default.target | system
display-manager.service | system
firewalld.service | multi-user.target.wants
fstrim.timer | timers.target.wants
gcr-ssh-agent.socket | sockets.target.wants
getty@tty1.service | getty.target.wants
gnome-keyring-daemon.socket | sockets.target.wants
iptables-restore.service | multi-user.target.wants
NetworkManager.service | multi-user.target.wants
NetworkManager-wait-online.service | network-online.target.wants
nvidia-persistenced.service | multi-user.target.wants
p11-kit-server.socket | sockets.target.wants
paccache.timer | timers.target.wants
pipewire-pulse.socket | sockets.target.wants
pipewire-session-manager.service | user
pipewire.socket | sockets.target.wants
power-profiles-daemon.service | graphical.target.wants
remote-fs.target | multi-user.target.wants
systemd-timesyncd.service | sysinit.target.wants
wireplumber.service | pipewire.service.wants
xdg-user-dirs-update.service | default.target.wants
# pacman -Qs firmware
local/alsa-firmware 1.2.4-4
Firmware binaries for loader programs in alsa-tools and hotplug firmware loader
local/b43-fwcutter 019-5
firmware extractor for the b43 kernel module
local/dfu-util 0.11-3
Tool intended to download and upload firmware using DFU protocol to devices connected over USB
local/edk2-ovmf 202311-1
Firmware for Virtual Machines (x86_64, i686)
local/fwupd 1.9.22-2
Simple daemon to allow session software to update firmware
local/linux-firmware 20240703.e94a2a3b-1
Firmware files for Linux
local/linux-firmware-whence 20240703.e94a2a3b-1
Firmware files for Linux - contains the WHENCE license file which documents the vendor license details
local/qemu-system-x86-firmware 9.0.2-1
Firmware for QEMU system emulator for x86
local/sof-firmware 2024.06-1
Sound Open Firmware
# dig heise.de # site I've never cached
; <<>> DiG 9.20.0 <<>> heise.de
;; global options: +cmd
;; Got answer:
;; ->>HEADER<<- opcode: QUERY, status: NOERROR, id: 15637
;; flags: qr rd ra; QUERY: 1, ANSWER: 1, AUTHORITY: 0, ADDITIONAL: 1
;; OPT PSEUDOSECTION:
; EDNS: version: 0, flags:; udp: 512
;; QUESTION SECTION:
;heise.de. IN A
;; ANSWER SECTION:
heise.de. 886 IN A 193.99.144.80
;; Query time: 13 msec
;; SERVER: 192.168.1.254#53(192.168.1.254) (UDP)
;; WHEN: Sat Aug 03 22:32:31 BST 2024
;; MSG SIZE rcvd: 53
# dig @8.8.8.8 heise.de
; <<>> DiG 9.20.0 <<>> @8.8.8.8 heise.de
; (1 server found)
;; global options: +cmd
;; Got answer:
;; ->>HEADER<<- opcode: QUERY, status: NOERROR, id: 40423
;; flags: qr rd ra; QUERY: 1, ANSWER: 1, AUTHORITY: 0, ADDITIONAL: 1
;; OPT PSEUDOSECTION:
; EDNS: version: 0, flags:; udp: 512
;; QUESTION SECTION:
;heise.de. IN A
;; ANSWER SECTION:
heise.de. 5770 IN A 193.99.144.80
;; Query time: 13 msec
;; SERVER: 8.8.8.8#53(8.8.8.8) (UDP)
;; WHEN: Sat Aug 03 22:32:55 BST 2024
;; MSG SIZE rcvd: 53