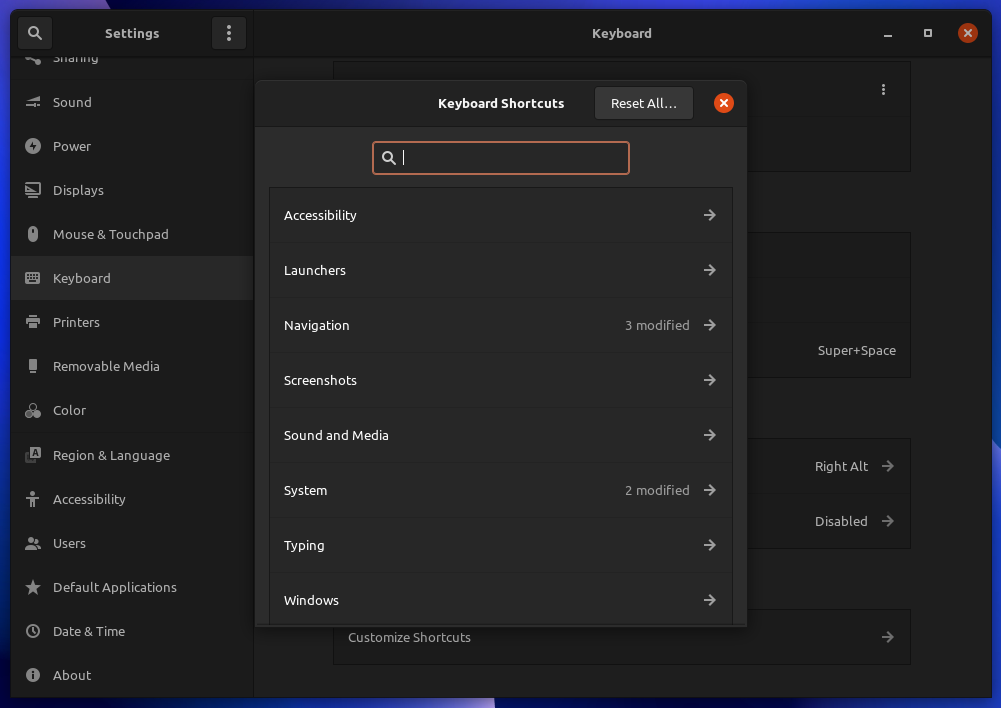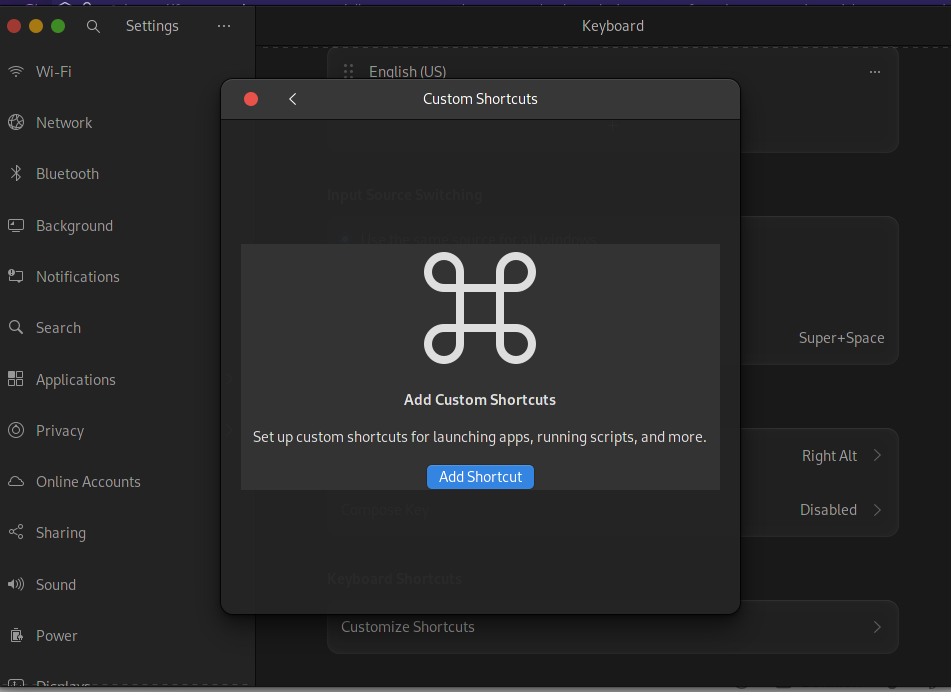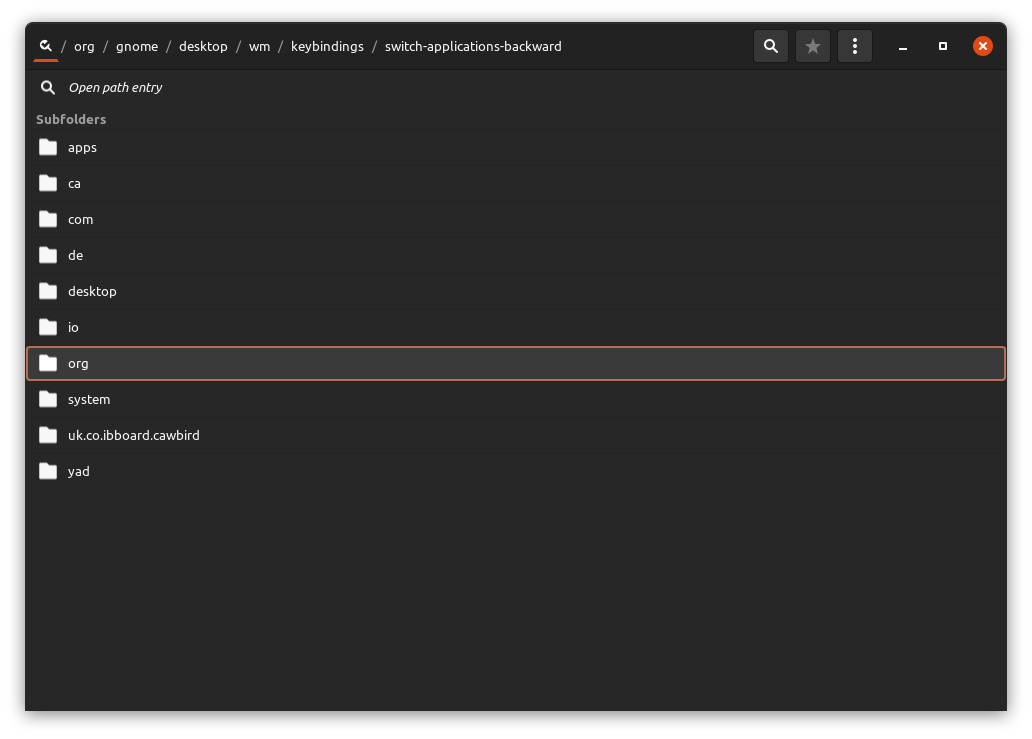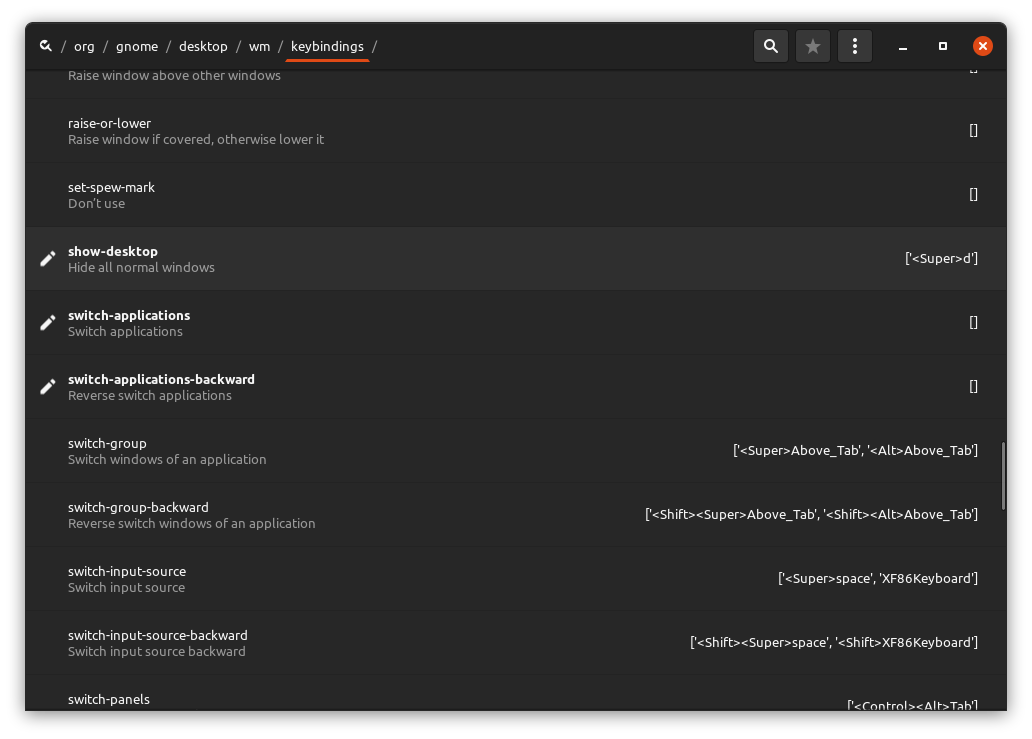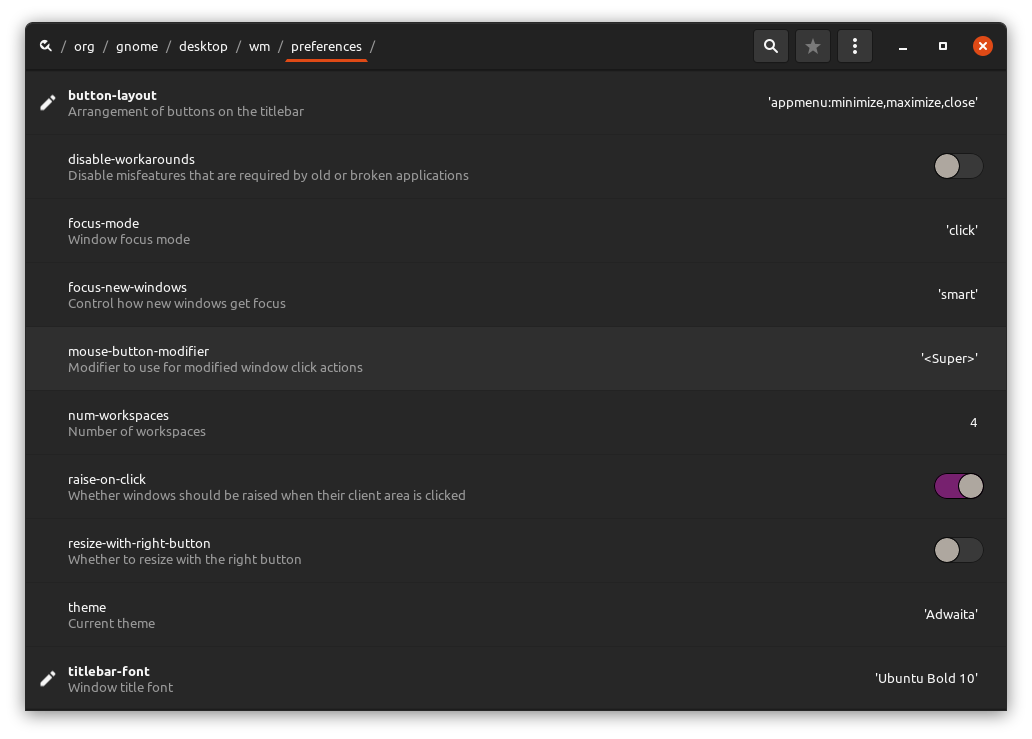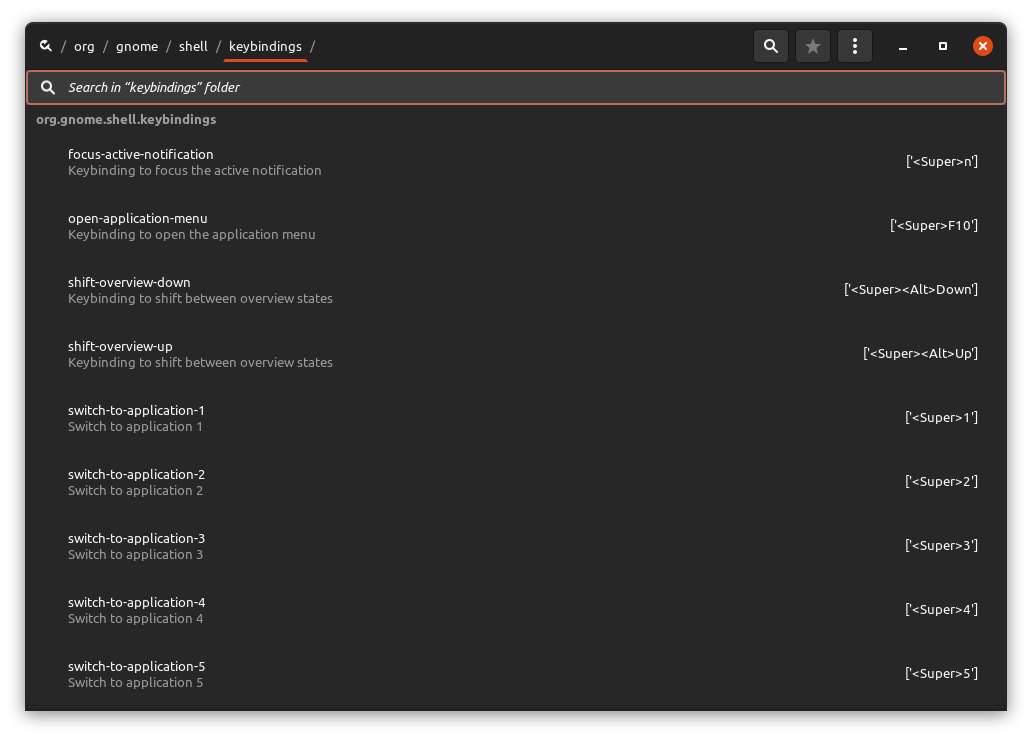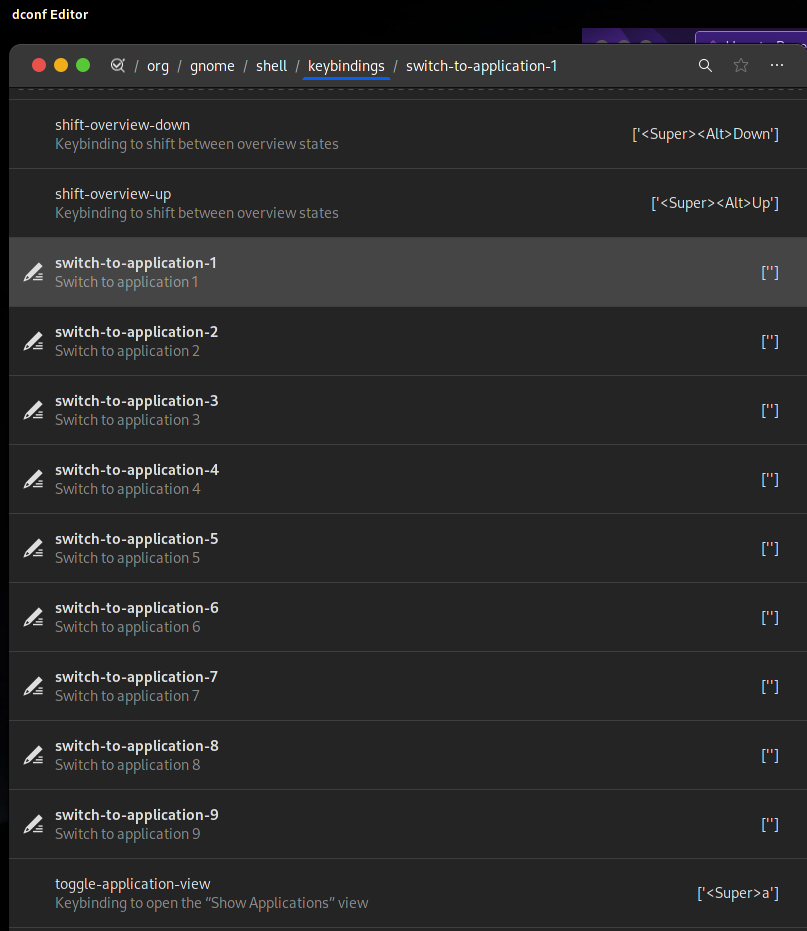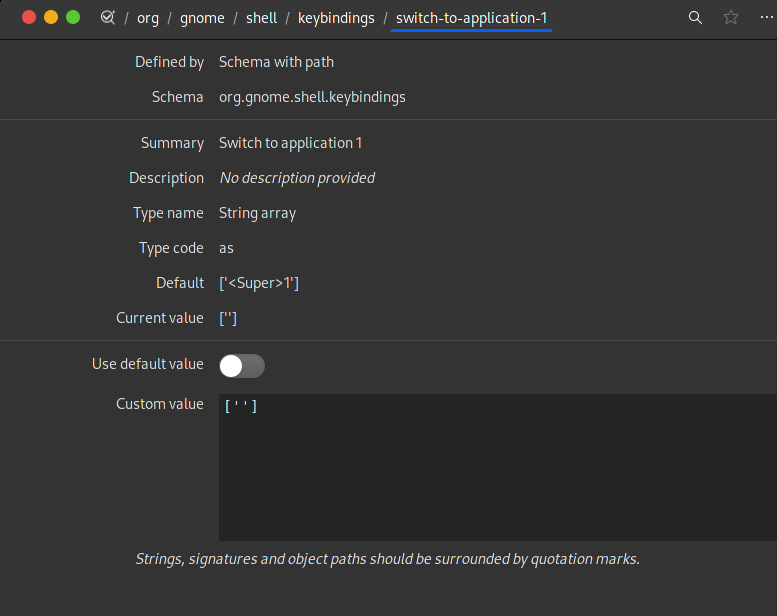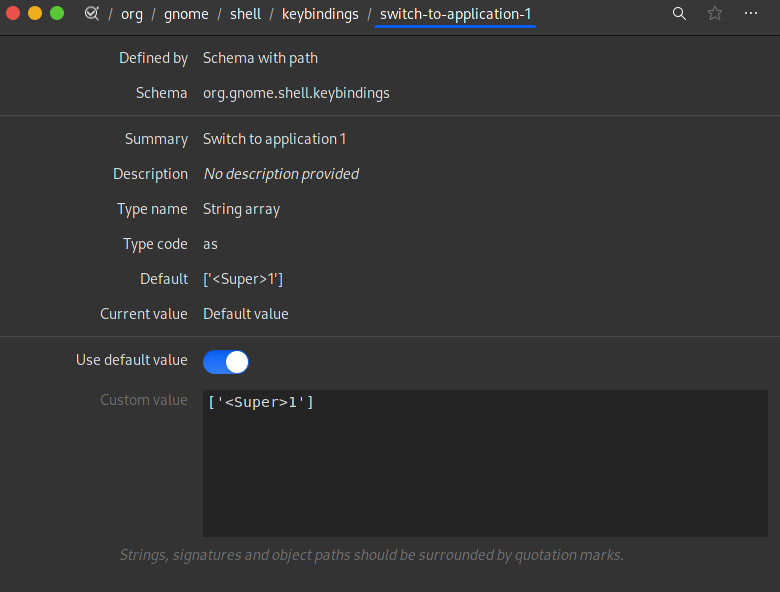The other option we can try, install dconf-editor, it’s in the official repos:
sudo pacman -S dconf-editor
When you open up dconf editor, you’ll be greeted with a warning just accept it acknowledging you’ll be careful, since this allows you to adjust various system values. It functions similar to the heiarchy how nautilus works, folders within folders, so that’s how we’re going browse to get to the keybindings.
You should see something like this to start off:
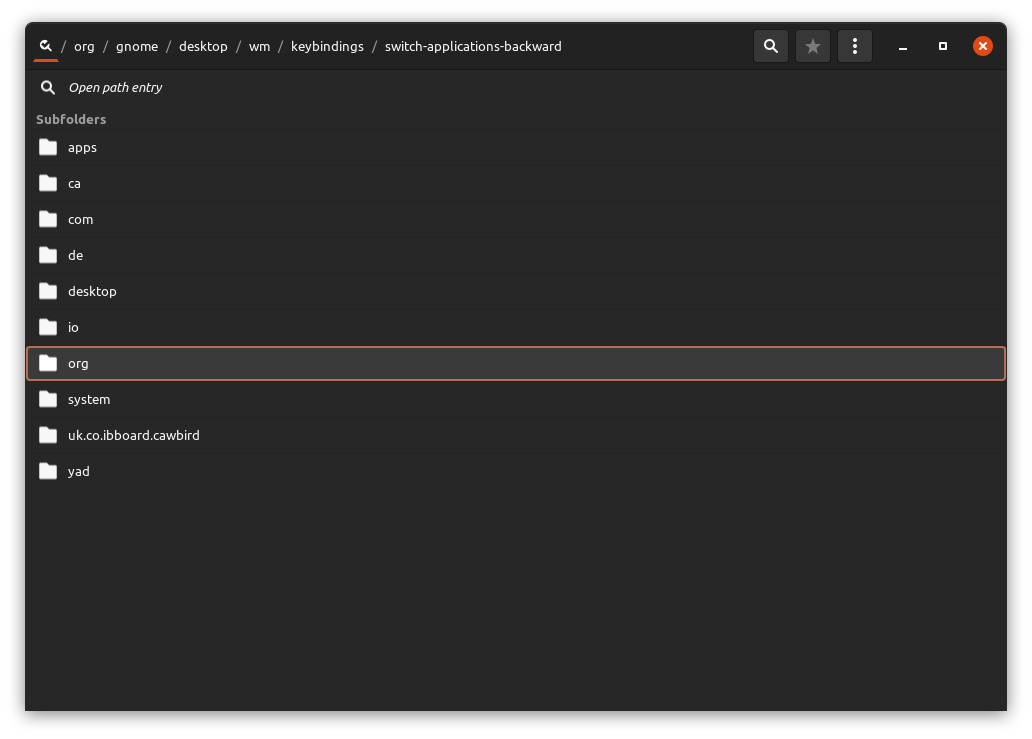
Now we want to navigate to the keybindings, so for that follow by clicking the following folders:
org > gnome > desktop > wm > keybindings
In the keybindings window, anything that is in BOLD and has a “pencil icon” next to it means these were values that were altered. If you have any of those, you can click them which will open their settings and near the bottom of that you should see a toggle that says “Use Default value” and toggle that on or off depending on which, if any values are in BOLD with the pencil icon next to it.
Here’s what a few values that I adjusted so they aren’t a default look like:
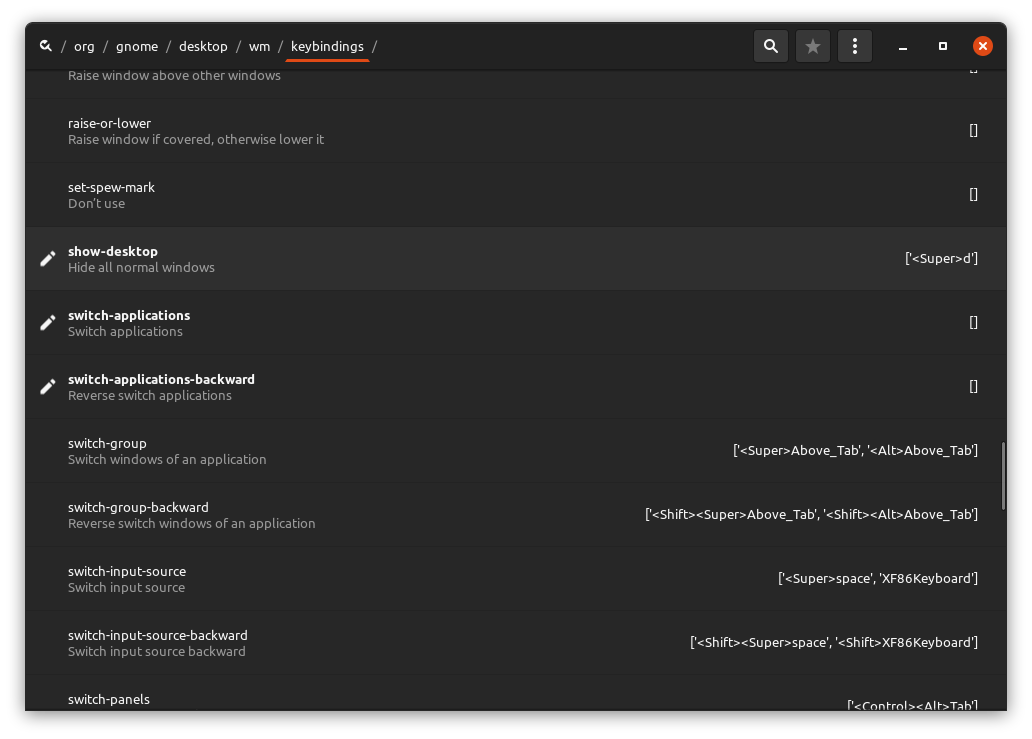
In this screenshot, I altered the show-desktop value, so it’s bold, if I wanted to return it to the default, I would do what I mentioned in the paragraph directly above to achieve that.
One other thing work checking out real quick, is if you also then go back to the “wm” folder, which you can simply click on “wm” in the headerbar on the top of the window. In this settings window you have keybindings and preferences, click into “preferences”
Be careful what you change here, since depending on what you’ve tweaked with Gnome Tweaks, you may not want to edit any of these values, so simply have a look around to get familiar first. One thing I am curious about in your “preference” folder is the value “mouse-button-modifier” mine is set to ‘’
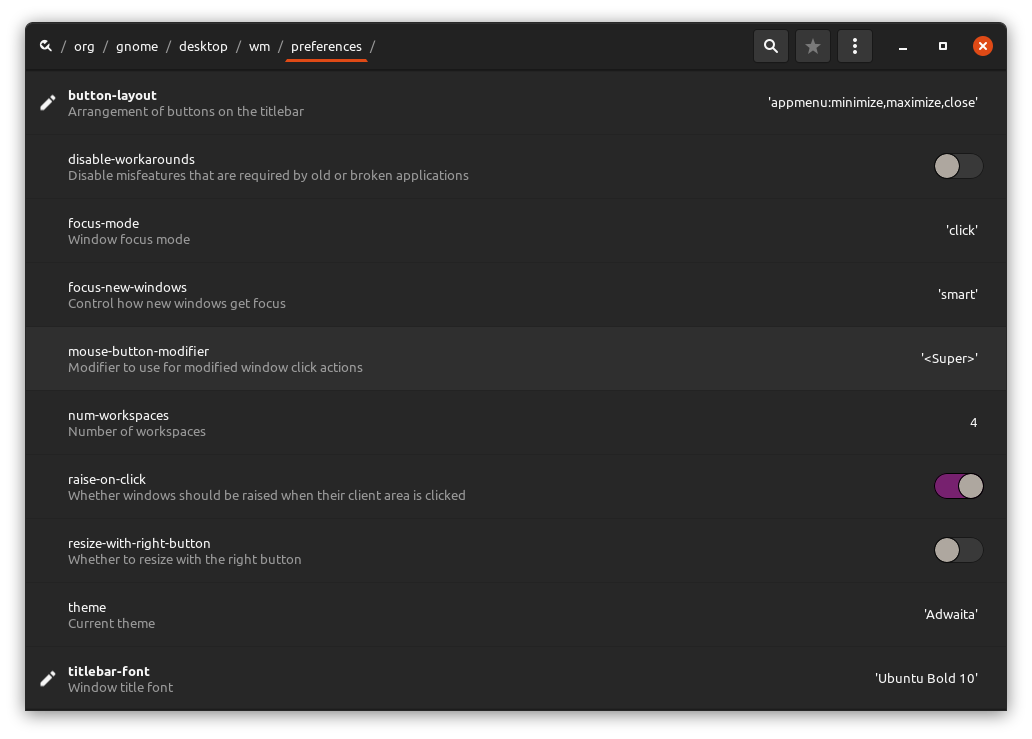
Now admittedly, I’m not an expert in dconf wizardry, so this value may be entirely irrelevant, but check out the “keybindings” folder like I mentioned above and report back and we’ll try to go from there.