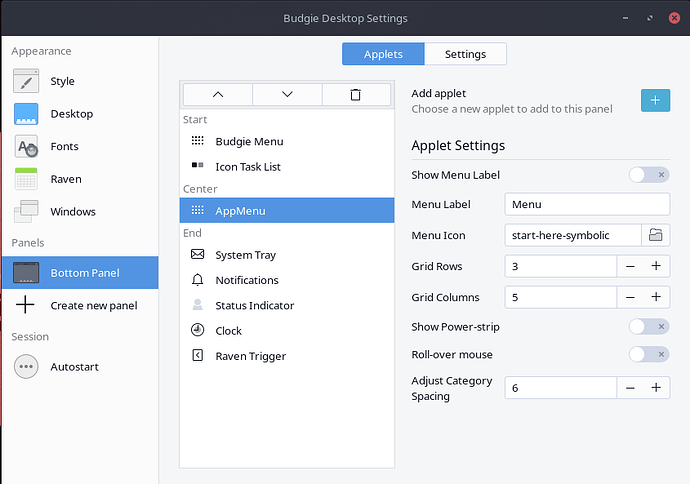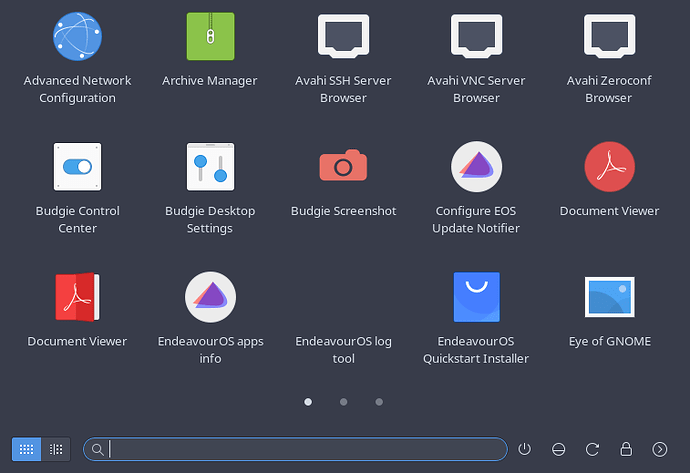To change to a different panel, right click on an open desktop area and choose
“Budgie Desktop settings”
Highlight “Bottom Panel” then click on the plus sign next to “Add applet”.
Click on “AppMenu” then click on the Add button.
Notice it put AppMenu under the Center header. Click on AppMenu and get the Applet settings for AppMenu. Menu Icon let’s you change the panel icon to perhaps the EnOS double sail icon. Also, be sure to enable “Show Power-strip”.
Also, the center area of the window represents the panel. Top is the left of the panel, bottom is the right side of the panel. Once a panel Icon is highlighted, the up and down arrows at the top will move the icon to your desired positition. Click on the garbage can and the highlighted applet will be deleted from the panel.
Now you should have two “Window Panes” icons. Click on the middle one and see what AppMenu looks like. Kind of like Gnome 40’s app launcher.
Notice in the extreme lower left are two icons, one Blue and one White. This allows you toggle between the two different menu layouts available in AppMenu.
Now you know how to add and delete the App Icons and how to change the order.
Now in “Budgie Desktop settings” click on the
“Settings Tab” to change the appearance of the panel.
Have fun exploring Budgie.
Pudge
EDIT:
Of course once you decide which App Launcher you like the best, delete the other one.